Понадобилось окружение для тестирования своих сайтов, накопилась информация и опыт по настройке Debian. В данном разделе я буду добавлять информацию по пошаговой настройке сервера в песочнице, т.е. в виртуальной среде VirtualBox.
Для начала скачаем новый образ Дебиана. Актуальной версией на момент был релиз 7.3.0.
Образ я взял с Новосибирского зеркала http://debian.nsu.ru/ , так как интернет у нас на базовой машине имеется, то качаем минимальный образ netinstal.iso под свою архитектуру. Если позволяет провайдер или у вас в сети есть роутер - то по данной схеме ось можно поставить и на реальную машинку. Подробно расписывать установку оси я не буду - благо об этом в интернете информации предостаточно, добавлю только от себя что предпочтительна расширенная установка Advanced Install, где мы можем задать как зеркала обновлений нашей оси, задать IP сетевой карты, а также контролировать весь процесс установки.
В данной установке я использую имя хоста debian.local с IP-адреса 192.168.1.240 и шлюз 192.168.1.1. Эти параметры могут отличаться в Вашем случае, поэтому придется заменить их при необходимости.
Настройка VirtualBox
Для понимания принципов работы вебсервера и тестирования наших скриптов нам достаточно будет выделить 512мб оперативной памяти. На родительской машине у меня стоит двухъядерный процессор P8600 частотой 2,4Ггц и 4 гб оперативной пямяти, дабы не нагружать систему - такой конфиг вполне подойдет. Если рассматривать VDS с таким конфигом у хостеров, то он обойдется примерно в 150-300руб./мес.

Так как не будем использовать графический режим ОС, то количество видеопамяти можно оставить по минимуму.
Usb и Audio также можно отключить так как web серверу они не нужны.
Установка Debian 7
Монтируем наш скачаный образ iso и устанавливаем Debian.
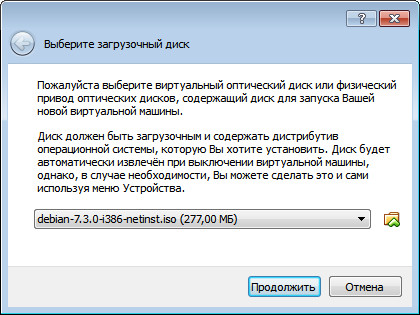
Из программного обеспечения, которое необходимо выбрать при установке нам понадобится SSH сервер для удаленного подключения и стандартные утилиты.
Если вы собираетесь установить дополнения для гостевой ОС, но встроенными средствами VirtualBox сделать это не получается? Не проблема! Установите дополнений для гостевой ОС в VirtualBox с помощью консоли!
Если вы не знали, дополнения для гостевой ОС в VirtualBox - это очень полезная функция. Они позволяют синхронизировать буфер обмена, без проблем переключаться между рабочей и гостевой операционной системой, включают в себя нужные драйвера и так далее. В общем очень удобно.
Установка дополнений для гостевой ОС в VirtualBox.
Итак, для установки дополнений просто установите несколько пакетов с помощью данной команды:
apt-get install virtualbox-guest-additions virtualbox-guest-dkms virtualbox-guest-x11 virtualbox-guest-utils
Для удобства работы с файловой системой можно установить Midnight Commander. Файл менеджер подтянет необходимые зависимости, в том числе и возможность работы с архивами.
apt-get install mc
Рубрики
-
3D и графика ( 7 )
-
Веб разработка ( 13 )
-
Железо и периферия ( 8 )
-
Портфолио и резюме ( 3 )
-
Сервер на Debian Linux ( 20 )
-
Сисадмину на заметку ( 14 )
-
Тестовая лаборатория ( 10 )
Новые записи
25.03.23 Ошибка 0x00000709 при попытке установить сетевой USB принтер
05.10.19 Добавление сертификата в exim4
18.08.18 Утилиты диагностики системы Linux
02.10.16 Отключение systemd на Debian
Комментарии
- Спасибо огромное! Всё получилось на стареньком ноуте Toshiba Satellite A500
24.06.25 15:20 комментирует: Александр - У меня скорость где то в 4 раза выросла я в шоке!!!Автору респект! HP610
11.05.25 19:44 комментирует: Юрий - Всё отлично! Спасибо за гайд!
03.03.24 08:01 комментирует: Luidgi Vampa - Добрый день! Спасибо вам за ваши статьи! Подскажите пожалуйста. Как проверить ус...
17.01.24 01:47 комментирует: Олег




Комментарии
02.09.2014 02:33
27.08.2014 03:06
21.08.2014 23:08