Voicemeeter – это виртуальный, программный аудио микшер, который позволяет переназначать любые каналы звука на любые другие выходы. Voicemeeter поддерживает практически все популярные аудио интерфейсы: WSAPI, WAVE-RT, Direct-X, KS, MME и ASIO.
Итак обо всем по-порядку. Виртуальный звуковой микшер - это компьютерная программа, которая позволяет смешивать звуки из различных источников, подключенных к вашему компьютеру, коммутируя их также, как можно было бы это делать на реальном микшере. Стандартный же, микшер Windows, а также микшеры многих аудиорекодеров, плееров, имеют ряд недостатков, особенно при выводе звука на несколько устройств...
Данный микшер VoiceMeter Banana может запускаться при старте системы и имеет удобный интерфейс с крупнными элементами управления (на маленьких мониторах иногда не помещается). Этот материал создавался, чтобы помочь разобраться с этой программой.
Настройка виртуального микшера VoiceMeeter Banana
На любой из пяти входов микшера можно подать сигнал с физических устройств компьютера, или с виртуальных кабелей, которые также можно установить вместе с микшером с того же сайта.
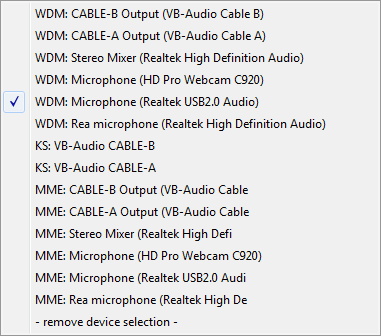
В качестве входов микшер позволяет подключить 3 двухканальных устройства, и 2 восьмиканальных устройства.
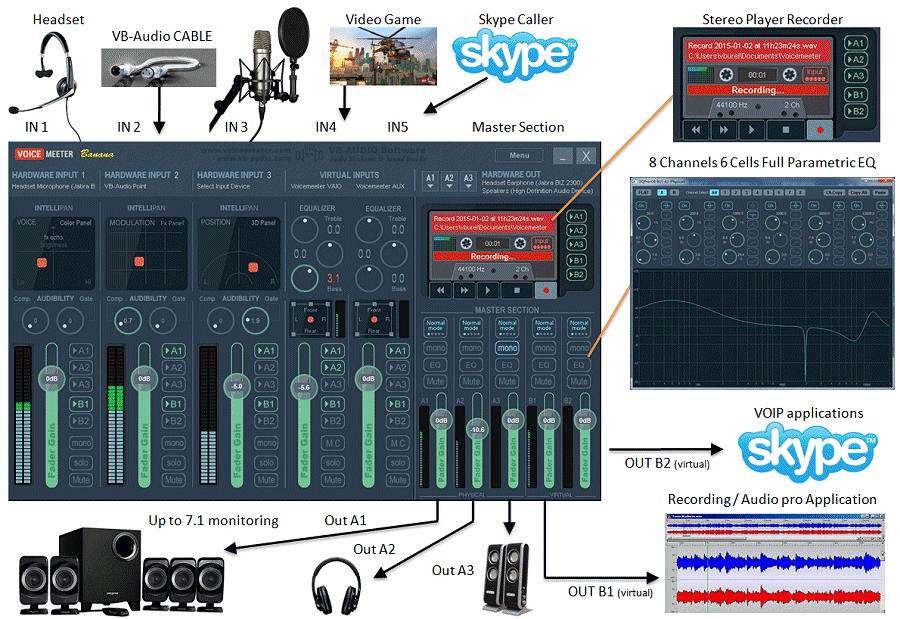
На выходе микшер позволяет использовать 3 физических выхода на устройства воспроизведения, и 2 виртуальных выхода (аудиокабеля). При этом физические выходы, при необходимости, можно также заменить виртуальными кабелями и вывести комбинированный сигнал в другую программу.
Рассмотрим вариант компоновки устройств на примере:
В качестве примера первого физического устройства в микшере используется USB звуковая карта UGREEN (Realtek ALC4040) с паре с микрофоном и переходником. Данная связка без фантомного питания имеет низкое усиление, даже при уровне записи 100%.
Это связано с конструкцией микрофона (в примере микрофон BM-700).
С петличкой Dagee MC-001, уровень записи достаточен и в дополнительном усилении не нуждается, и достаточно уровня записи примерно 50%. Примерно на таком же уровне записи можно оставить встроеный микрофон ноутбука.
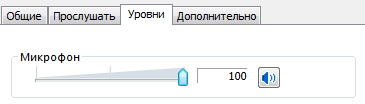
В радиоэфирах и стримах часто приходится использовать голосовые чаты, например Skype, Discord и тд. Всю коммутацию сигналов приходится настраивать либо в самих программах, либо в программах, через котрые мы ведем вещание.
Например в OBS встроеный микшер выглядит так:

Расширенные настройки аудио быстро открыть не получится. Чтобы включить прослушивание микрофона, приходится совершать много лишних действий.
Основные возможности Voicemeeter
В Voicemeter Banana достаточтно перенаправить (продублировать) вывод на устройство А1 (Динамики или наушники), нажав на кнопку A1 на блоке управления микрофоном. (См ил.)

Микшер позволяет применить к сигналу на входе и выходе дополнительное усиление, особенно это важно для микрофонов без фантомного питания, можно применить компрессор, и гейт. Эквалайзер с эффектом 3D звука и различными реверберациями придадут звуку необходимый оттенок.
Можно выбирать на какой выход пойдет сигнал. На иллюстрации сигнал микрофона идет на виртуальный выход B2. На выходе с B2 сигнал усиливается еще на 12дб и может быть подан на вход любой другой программы уже усиленным.
Коммутация на выходах:
Для того чтобы слышать в динамиках скайп, дискорд, системный звук и линейный вход - на каждом блоке (кабеле) нажимаем A1 (подключаем кабель к устройству воспроизведения)
- Для того чтобы слышать звук в динамиках (наушниках) второй или третьей звуковой карты - жмем A2 или A3.
- Для того чтобы подключить скайп, дискорд, системный звук и линейный вход к виртуальному выходу B1 - жмем кнопку B1.
- Для того чтобы подключить микрофон к выходу B2 - Жмем B2.
- Выход B1- это будет виртуальный кабель VoiceMeeter Output.

- Выход B2 - это будет виртуальный кабель VoiceMeeter Aux Output.

С этого выхода мы можем получить обработанный и усиленный звук микрофона. Это устройство (кабель) можно назначить устройством по умолчанию и этот выход будет предлагаться как микрофон в программах-аудиорекордерах, играх, скайпе и т.д.
Пример выбора микрофона в скайпе
В некоторых случаях, в том же скайпе можно вручную выбрать этот кабель в качестве микрофона.
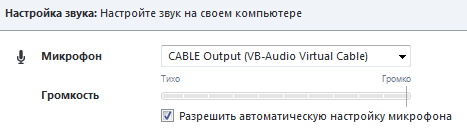
Коммутация выходов...
На схеме выше видно что в микшере есть 2 восьмиканальных входа Voicemeeter VAIO и Voicemeeter VAIO AUX.
VAIO Будем считать основным входом для подачи на микшер всех системных звуков (броузер, игры, звук windows), всех звуков по умолчанию...

Этот вход виртуального кабеля необходимо сделать устройством воспроизведения по умолчанию. Это необходимо сделать обязательно!
VAIO AUX будем считать дополнительным восьмиканальным входом (линейным). Будем использовать для поодачи в микшер звука от высококачественного плеера, например с AIMP или Foobar2000, или плееров, в которых можно выбрать устройство воспроизведения.

Примеры настройки вывода звука с других программ
В качеcтве примера приведу настройку Foobar2000:
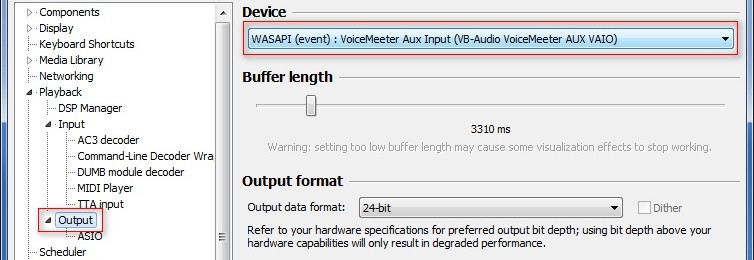
Если необходимо сократить задержки на этом входе, - то плеер или DAW (Цифровую звуковую рабочаую станцию) можно подключить по ASIO. Voicemeeter это позволяет.
Скайп и дискорд можно подключить к виртуальным кабелям B и A.
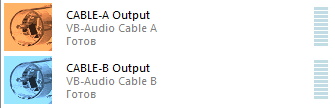
Так настройка выглядит в скайпе:
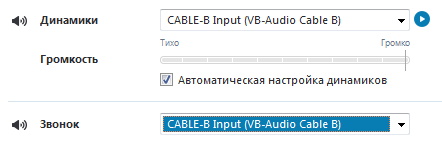
Настройка параметров аудиокабелей
Выбрать частоту семплирования и битность сигнала на входах и выходах... Используемая в примерах система, дает возможность на всех устройствах выбрать режим 2 канал, 24 бит, 48000гц.

Используемая звуковая карта может записывать с данными параметрами. И это несомненный плюс.
Для виртуальных кабелей необходимо настроить параметры семплирования и буффера. Стоит учесть? что если установить дополнительные виртуальные кабели с сайта автора, то в меню, что на картинке ниже, настройки этих дополнительных кабелей не найти. Надо будет искать файл конфига вручную и запускать с диска.
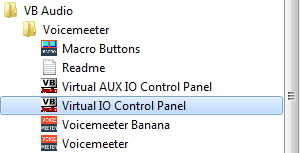
Внутренняя частота семплирования Internal SR также 48000гц 24бита. Буфер стоит по умолчанию 7168smp.
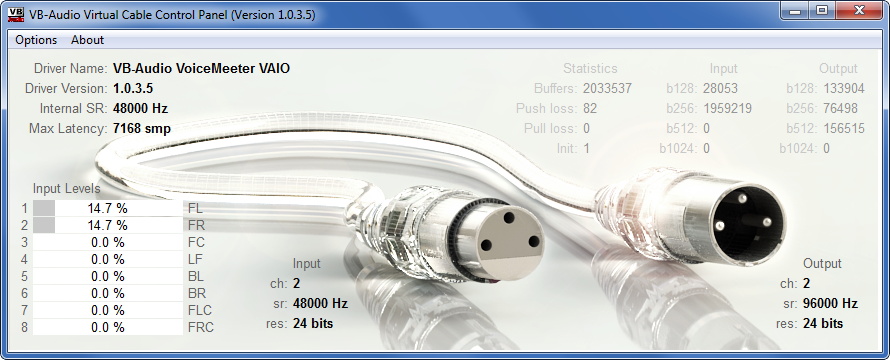
После всех настроек - Banana VoiceMeter необходимо поместить в автозагрузку и наша задача практически решена!
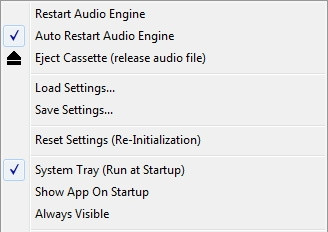
Наши программы будут в трее при загрузке системы, и не будут мешать.
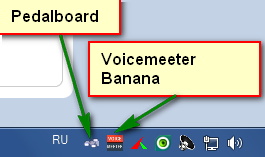
После компоновки всех устройств к нашему микрофону можно подключить VST хост.
Делается это в Patch Insert, общих настроек микшера...
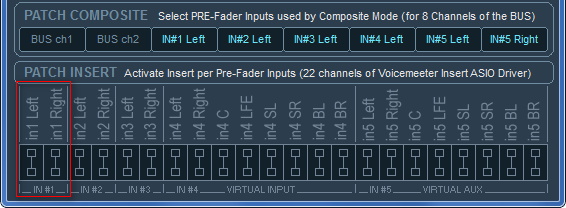
Здесь надо разомкнуть перемычки In1 Left и In1 Right, чтобы в разрыв вставить Vst-хост.
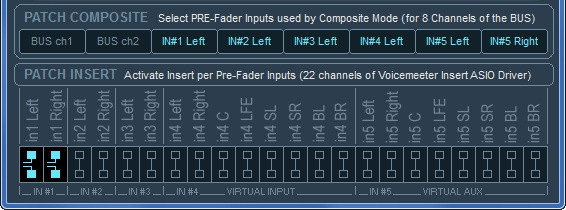
В настройках PedalBoard меняем Audio настройки на ASIO:
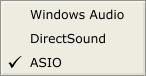
В качестве девайса по которому пойдет сигнал выбираем Voicemeeter Insert Virtual ASIO.
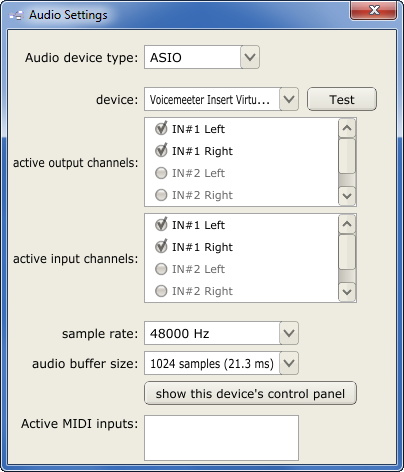
Теперь звук с микрофона прежде чем попасть на выход B2, пройдет через VST хост. И на B2 - будет уже чистый звук микрофона без шумов.
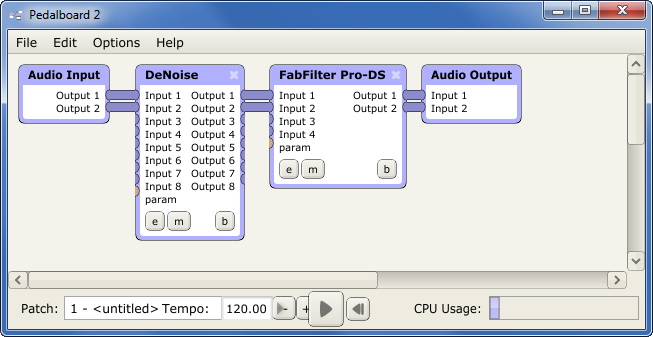
Примеры подключения программ к виртуальному микшеру.
Теперь звук с микрофона будет чистым хоть на стриме, хоть в скайпе, да в общем то хоть где.
Ниже пример, где видно что обработанный сигнал берется с VoiceMeter Aux Output кабеля. В качестве устройства воспроизведения - VoiceMeter Input.

Примерно такой же конфиг и в OBS. Только микрофон с обработанным сигналом выбран отдельно. Остальные звуки отдельно.
Но можно было ограничиться одним входом.
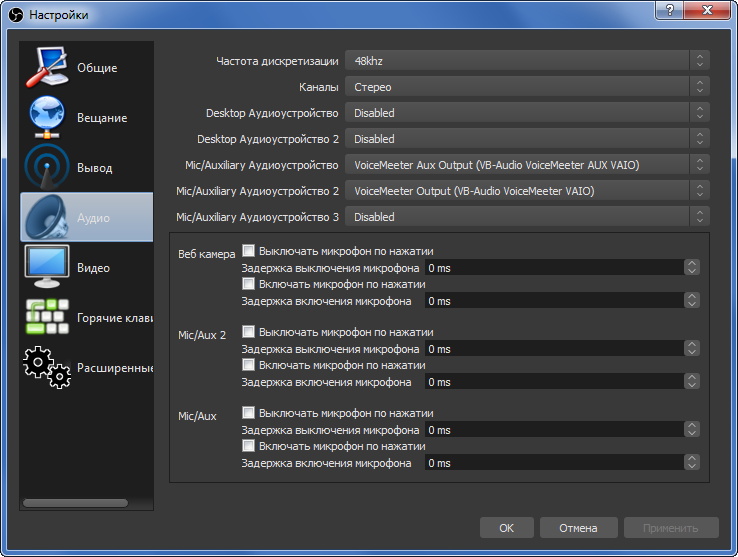
Рубрики
-
3D и графика ( 7 )
-
Веб разработка ( 13 )
-
Железо и периферия ( 8 )
-
Портфолио и резюме ( 3 )
-
Сервер на Debian Linux ( 20 )
-
Сисадмину на заметку ( 14 )
-
Тестовая лаборатория ( 10 )
Новые записи
25.03.23 Ошибка 0x00000709 при попытке установить сетевой USB принтер
05.10.19 Добавление сертификата в exim4
18.08.18 Утилиты диагностики системы Linux
02.10.16 Отключение systemd на Debian
Комментарии
- Спасибо огромное! Всё получилось на стареньком ноуте Toshiba Satellite A500
24.06.25 15:20 комментирует: Александр - У меня скорость где то в 4 раза выросла я в шоке!!!Автору респект! HP610
11.05.25 19:44 комментирует: Юрий - Всё отлично! Спасибо за гайд!
03.03.24 08:01 комментирует: Luidgi Vampa - Добрый день! Спасибо вам за ваши статьи! Подскажите пожалуйста. Как проверить ус...
17.01.24 01:47 комментирует: Олег




Комментарии
31.01.2022 21:03
05.01.2022 03:53
04.11.2019 20:51
12.06.2019 08:57
07.05.2019 16:45