
При работе в 3ds Max постоянно приходится подбирать наиболее удобный вид на объекты сцены и режим их отображения. Стандартная конфигурация рабочей области программы включает в себя четыре окна видов, в трех из которых представлены так называемые проекции и в одном из окон - перспективный вид.
Если внимательно рассмотреть объект в проекциях, то видно что он отбражается в виде каркаса Wireframe.
В таком виде очтетливо видна полигональная структура объектов, количество сегментов, а также насколько оптимально эти параметры подобраны.
В перспективе по умлчанию при первой загрузке программы будет вариант отображения Realistic.
В этом режиме объекты выглядят максимально реалистично (тени, прозрачность, тонировка). Режим доступен только если в качестве дравера отображения выбран Nitrous. Если например в качестве драйвера выбрать Direct 3D или OpenGL, то по умолчанию там упрощеный вариант отображения Shaded. В Nitrous он также присутствует.
Быстро переключать режимы можно через меню на каждом из видов (левая кнопка мыши). Меню открывается на любом из видов при нажатии на название вида. См. иллюстрацию.
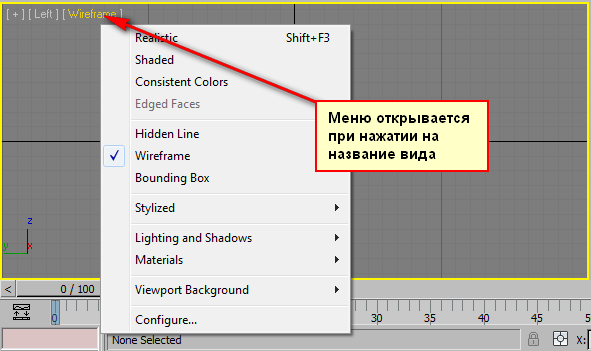
Здесь можно выбрать тот режим, который нужен для каждого из видов.
Очень часто помимо отображения тонированного объекта нужно показать каркас из ребер на нем (Edged Faces):
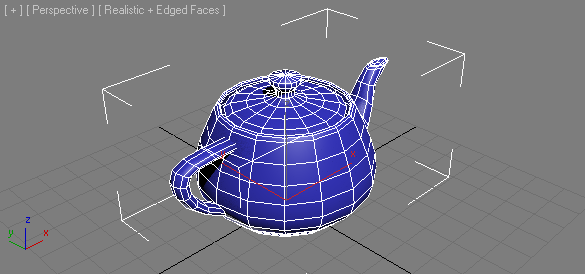
Горячие клавиши:
F3 - Позволяет переключатья между режимом каркаса и тонированного обекта.
F4 - Добавляет или убирает показ ребер на тонированном объекте.
Alt+X - Позволяет в режиме Shaded делать объект полупрозрачным.
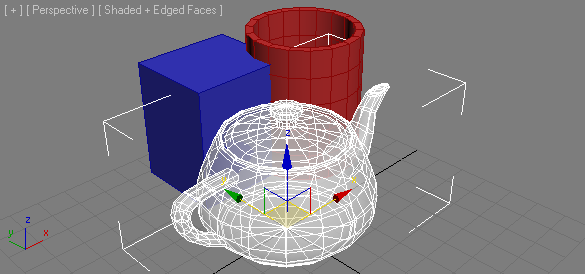
Также если задействовать драйвер Nitrous в 3DsMax можно найти дополнительные режимы отображения...
Они находятся в группе Stylized.
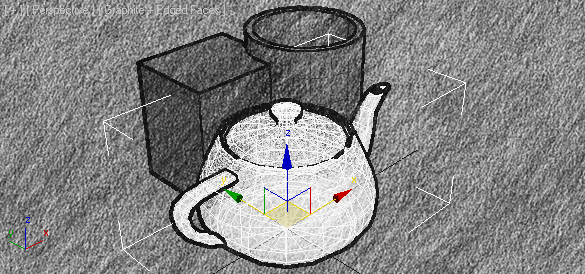
Graphite
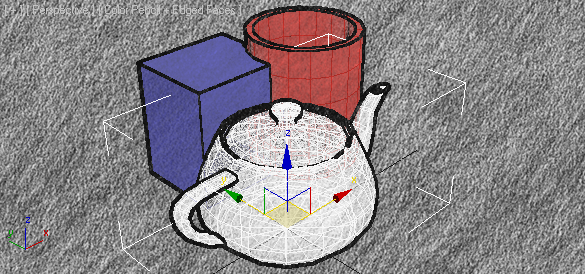
Color Pencil
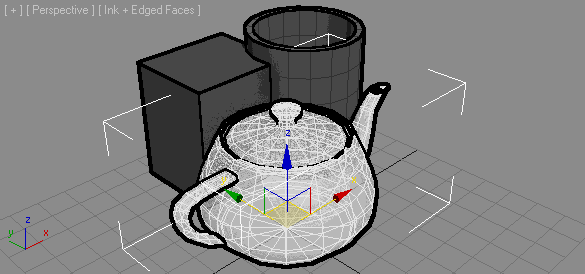
Ink
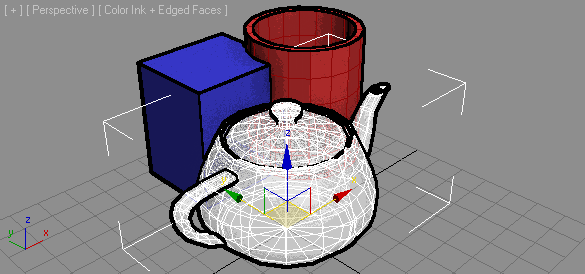
Color Ink
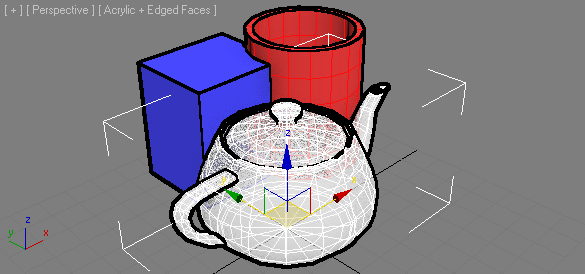
Acrylic
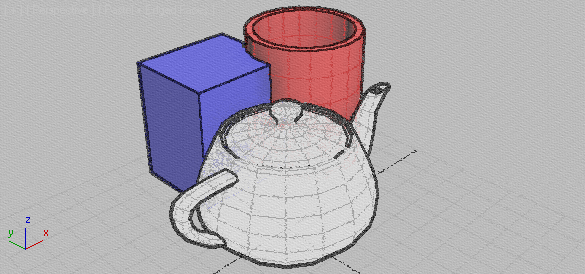
Pastel
Также в этом списке присутствует вариант Tech. Все эти варианты будут хороши для презентации небольшого проекта или сцены без ее реалистичной Визуализации. Другие варианты отображения рекомендуем расмотреть самостоятельно, там ничего сложного.
Например режим Facets и Сlay могут вообще не понадобиться в процессе работы.

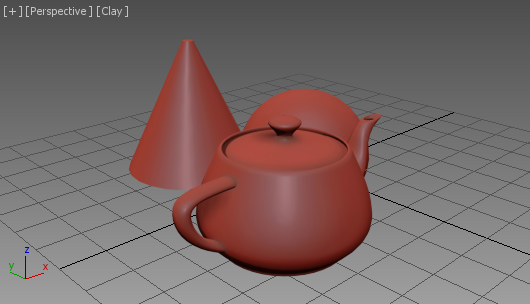
Для более тонкой настройки отображения объектов в окнах проекции можно воспользоваться панелью настроек Viewport Configuration.
Открыть окно настроек можно через пункт Configure... , который находится в меню управления режимами отображения видов. (самый последний пункт).
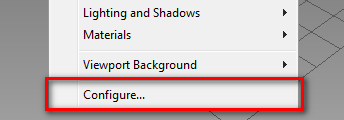
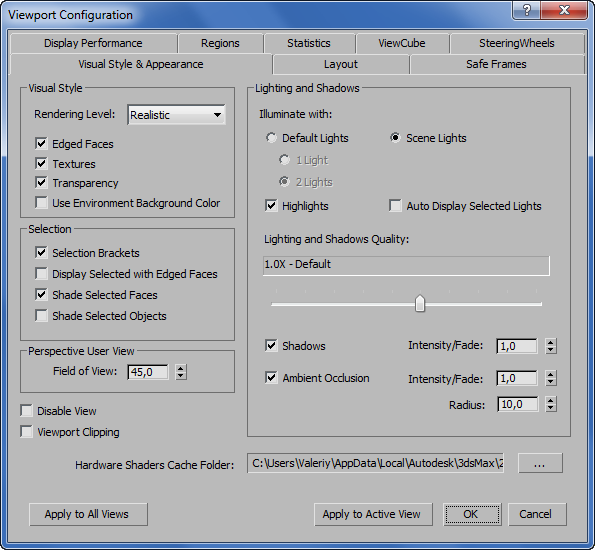
Например, если очень нужно сэкономить ресурсы компьютера при работе с очень тяжелой сценой, - можно отключить отображение текстур и прозрачности на виде.
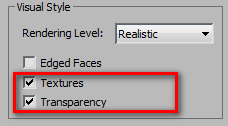
Стоит обратить внимание на то, как настроено отображение источников освещения во вьюпортах.
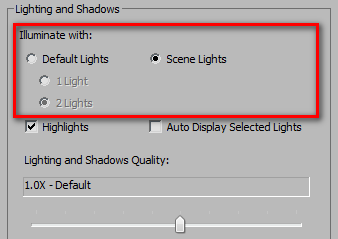
Бывает так, что эти источники визуально во вьпорте дают сильные засветы и тогда, как раз установка варианта Default Lights (Встроеные источники) может помочь, - сцена в редакторе визуально будет освещена одним или двумя глобальными источниками и засветы пропадут.
Хочется заметить установка флажка Default Lights на финальном рендере не отражается. На рендере учитываются источки света которые мы поместили в сцену.
В некоторых случаях режимами отображения объектов можно управлять через командную панель - группа инструментов Display.
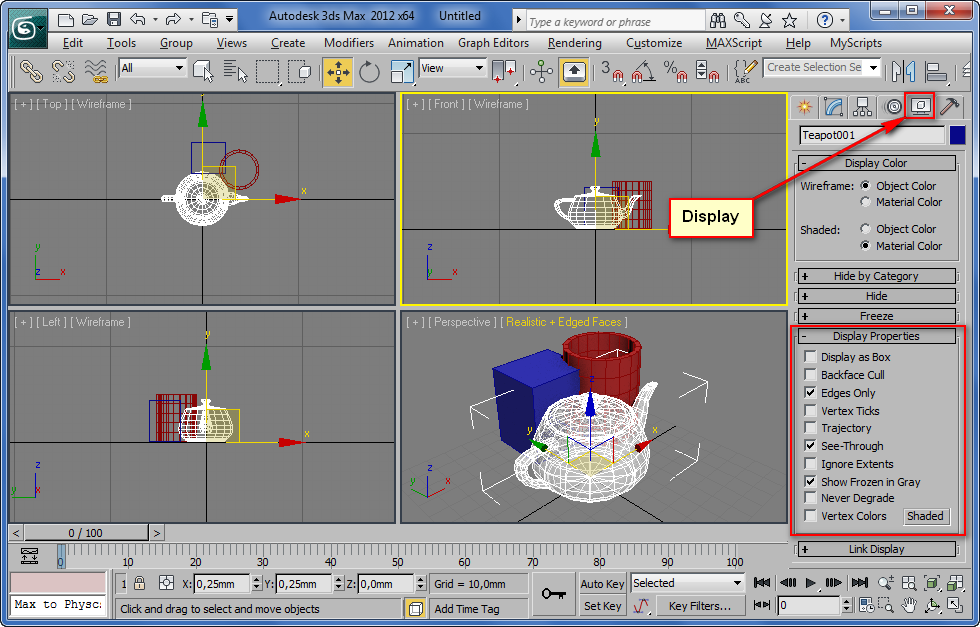
Например, установка варианта отображения Display As Box - позволит разгрузить тяжелую сцену во вюпорте снизив нагрузку на видеокарту и оперативную память компьютера. То есть визуально объекты будут выглядеть каркасами из боксов, а при визуализации мы получим не изображение бокса, а объект с тонировкой.
Данный прием может быть полезен когда в сцене находится много однотипных объектов (сотни и даже тысячи). Кстати при выделении такого объекта - 3DsMAx будет показывать его в виде каркаса как на примере ниже.
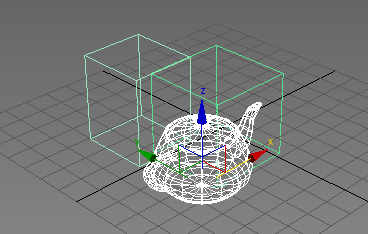
UPD
Начиная с версии 2017 в 3dsmax изменились привычные режимы вьюпорта. Режимов Shaded и Realistic больше нет. Разберемся, что пришло им на смену:
Рассмотрим режимы среднего меню (цифра 1 на изображении):
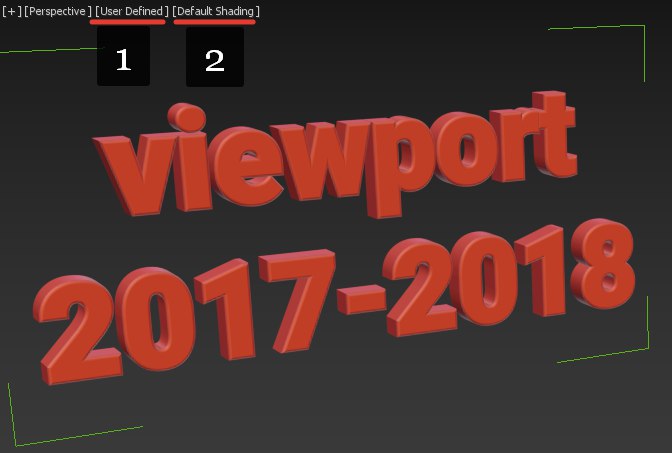
High Quality – аналог старому режиму Realistic: Отображаются тени. Тени, как и раньше, иногда приходится выключать, так как они не дают хорошо разглядеть сцену и все равно не будут полностью аналогичны тем, что на рендере.
Standart – аналог старому Shaded: Теней нет. Все привычно. Чаще всего работать удобно именно в нем.
Performance – удобное нововведение: в этом режиме все объекты отображаются серыми — как бы с одинаковым материалом, без текстур. Это позволяет заметно увеличить производительность в сложных сценах.
DX Mode – режим для работы с материалами DirectX shader. При обычной работе с V-ray и Corona render, скорее всего, не пригодится.
User Defined – режим, настроенный пользователем. Открыть окно настроек этого и прочих режимов можно в нижнем пункте этого же меню — Per-View presets.
---
Рассмотрим основные режимы в правом меню (цифра 2 на изображении), все, что здесь есть, нам уже знакомо — оно переехало сюда из старых версий 3dsmax.
Default shading – обычный режим. В нем чаще всего и работаем.
Facets – в этом режиме все становится фасетчатым, без сглаживания.
Flat Colors – видны только цвета текстур или цвет материала как есть — без учета освещения и бликов.
Clay – в этом режиме хорошо видна форма объектов. Все объекты отображаются, как будто они сделаны из красного воска или глины. Напоминает стандартный материал в Z-brush.
Wireframe override – обычный каркасный режим.
В заключение хочется отметить что в публикации описываются только основные моменты с которыми придется сталкиваться в процессе работы в программе 3DsMax...
Любая сцена какой мы ее видим во вюпорте - это ее упрощенный и схематичный вариант отображения.
После того как будут настроен свет, материалы, съемочная камера, - только на визуализации можно будет увидеть готовое фотореалистичное или стилизованное изображение.
Рубрики
-
3D и графика ( 7 )
-
Веб разработка ( 13 )
-
Железо и периферия ( 8 )
-
Портфолио и резюме ( 3 )
-
Сервер на Debian Linux ( 20 )
-
Сисадмину на заметку ( 14 )
-
Тестовая лаборатория ( 10 )
Новые записи
25.03.23 Ошибка 0x00000709 при попытке установить сетевой USB принтер
05.10.19 Добавление сертификата в exim4
18.08.18 Утилиты диагностики системы Linux
02.10.16 Отключение systemd на Debian
Комментарии
- Спасибо огромное! Всё получилось на стареньком ноуте Toshiba Satellite A500
24.06.25 15:20 комментирует: Александр - У меня скорость где то в 4 раза выросла я в шоке!!!Автору респект! HP610
11.05.25 19:44 комментирует: Юрий - Всё отлично! Спасибо за гайд!
03.03.24 08:01 комментирует: Luidgi Vampa - Добрый день! Спасибо вам за ваши статьи! Подскажите пожалуйста. Как проверить ус...
17.01.24 01:47 комментирует: Олег

